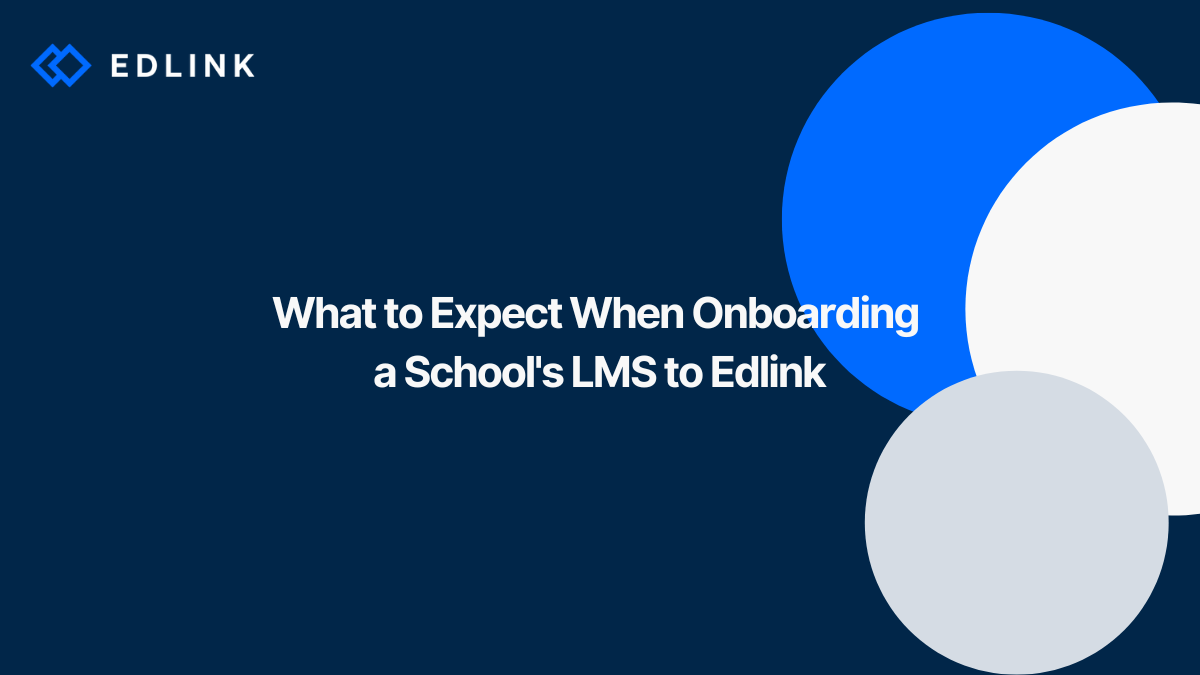With the back-to-school year coming up, we want to be able to provide as much support as possible to our clients. To help you out, we'll be releasing content in the coming weeks to guide you through some of the quirks you might encounter.
Today, we'll be talking about what can go wrong during the onboarding process. Actually getting a school administrator to connect to your application through Edlink is the most important part of any integration. While we have made our onboarding process as hassle-free as possible, there are still quirks you might encounter. Here are the most important concepts to keep in mind when you're trying to connect a district to your platform on Edlink.
Developer Keys
Canvas (Instructure), Brightspace (D2L), and Moodle require administrators to create developer keys for Edlink (our guides provide instructions on how to create these keys in Canvas, Brightspace, and Moodle). When a new developer key is created in the LMS, a key ID and a key secret are generated and displayed in the LMS. The district administrator will then enter the generated key ID and key secret into the provided fields during the Edlink onboarding workflow. These keys should never be transmitted through any any medium, other than our secure web form.
Note that in Canvas, the key ID is the string of only numbers that appears under the Details column. Selecting the Show Key button will display the key secret, which will contain numbers and letters.
Custom URLs
Most of the learning management systems that we integrate with offer schools the ability to sign into their own custom portal. These portals are located at URLs that are specific to each school or district. Custom URLs are required to set up integrations for Canvas, Blackboard, Moodle, and Brightspace; whereas they are optional for Schoology.
When entering the custom URL into the Edlink onboarding form, the administrator must enter https:// as the URL's prefix. The rest of the URL is typically in the following format: https://myschool.canvas.com or https://canvas.myschool.edu. Note that the LMS included in the URL will be different depending on which LMS the administrator is connecting. There should not be any additional data in the URL.
Also note that some LMSs allow custom third-party authentication options (e.g. requiring users to authenticate into Canvas through Google). The URL that users are directed to in order to authenticate through the third-party should not be used. Only the main URL of the school's LMS portal should be entered into the Custom URL field.
Administrator Validation
Edlink integrations must be completed by an administrator. Sometimes, we'll see a teacher attempt to connect their data source to Edlink. The integration will not be complete if this occurs. Each LMS has a way to verify that the user who is making the connection is actually an administrator. Please review our guides for each LMS for instructions regarding how to validate that the person from the district making the integration is the correct person and is using the appropriate account.
Whitelisting Edlink in Google Workspace
Google Classroom integrations are unique, as administrators must first whitelist Edlink in their Google Workspace environment. If this does not happen, then users will see a warning screen from Google each time they attempt to access your application through Edlink. Our Google integration guide provides instructions on how to complete this step.
Note that Google has an interesting quirk - it can take several minutes for Google to acknowledge that an administrator has added Edlink to their list of approved applications. Because of this latency, administrators do sometimes see the warning from Google when they first try to connect their account to Edlink. If this happens, the administrator can manually choose to continue in order to complete the integration - or wait until Google registers the change for the warning screen to disappear. There are no issues completing the integration even if Google has not yet registered that Edlink has been approved by the administrator. However, a check should be performed later to make sure that the warning screen does not appear for teachers and students trying to sign into your app.
Moodle Plugins
Moodle integrations with Edlink require Moodle administrators to download and install a plugin that Edlink provides. Since Moodle environments are very customizable, admins do occasionally run into compatibility issues when installing our plugin. If you are trying to connect a Moodle school to your app through Edlink and are running into problems, please contact your client success representative. Our team will be sure to investigate the issue and directly assist the Moodle administrator, if necessary.
Learn More about Edlink’s Unified API
If you’re interested to learn more about Edlink’s Unified API, here’re other articles we’ve written:
- Should I Integrate with the Google Classroom API or the Edlink Unified API?
- Getting Started Developing with Edlink
- How to Connect a New School to Edlink
- How Edlink Helps Onboard Your Schools
- Sharing Rules in Edlink
Set Up a Meeting
Ready to see if Edlink can help you on your integration journey? Email us at support@ed.link to set up a call.