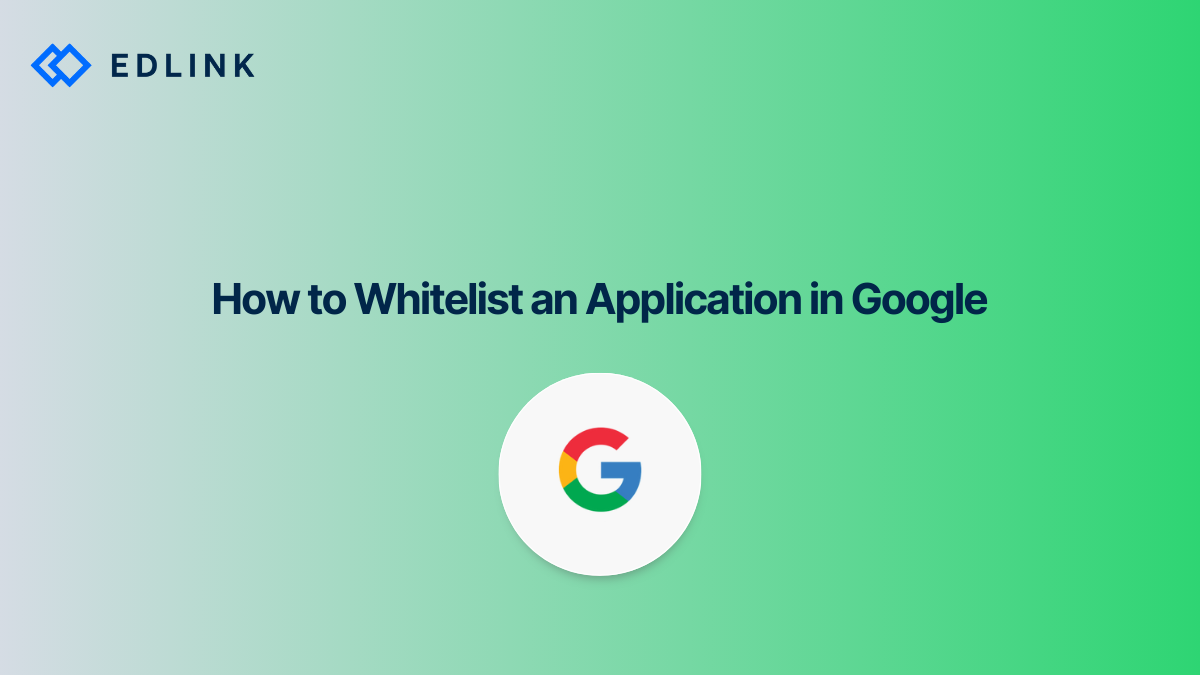Google has taken several steps recently to protect users from malicious applications. One of the ways Google does this is to allow G Suite administrators the ability to restrict which applications users can access with their Google accounts. Administrators of school districts that use G Suite for Education (Google's free domain management service for schools) and G Suite Enterprise for Education (Google's premium service for schools) also have this ability.
Due to the sensitivity of student data, many school administrators want to lock down how third-party applications access Google accounts from their domain. One popular way to do this is to whitelist applications that students and teachers can access. Many applications like Edlink request whitelisting in order to ensure a seamless and consistent experience for teachers and students.
If you are an edtech app developer, you may want to know how to instruct G Suite administrators to whitelist your application. If you are an school G Suite administrator, you should be able to understand how to whitelist applications so your students and teachers can access appropriate third-party content.
What is 'whitelisting'?
Whitelisting is the policy of allowing users of an organization to only access specific applications that an administrator permits. This is in contrast to blacklisting, where administrators prevent users from accessing specific applications.
A whitelisting policy prevents users from unwittingly handing over their data to applications that shouldn't have it. This helps to ensure that only trusted sources (that have been vetted by an administrator) can access data from G Suite users.
Google allows G Suite administrators the configure this policy from the Google Admin console.
Why would I whitelist an application?
Google prevents untrusted applications from accessing data from your G Suite environment. Many applications that students and teachers are using require accessing data from G Suite in order to work properly. This allows apps to easily onboard users from G Suite domains and lets apps provide integrations with services such as Google Classroom and Drive.
Teachers and students who use G Suite for Education may run into issues with applications that are not whitelisted. Depending on the G Suite policy, Google may require administrators to consent on behalf of teachers and students.
While this is obviously beneficial to protect student data, it may cause some headaches when users at are school are trying to access legitimate applications. For example, if a teacher buys access to an online textbook portal with a Sign in with Google Classroom button, the class might not be able to actually access the portal until the app is whitelisted by the school's G Suite admin. Users may also see errors that they don't understand when trying to access outside apps with their Google accounts.
If a school's G Suite for Education policy is to require external applications to be whitelisted, then the G Suite admin must be proactive in evaluating and adding legitimate applications to the whitelist.
How G Suite for Education Administrators Whitelist an Application
If you are a school administrator who wants to whitelist an application for your teachers and students, you'll first need to confirm that you are a G Suite administrator. This can be done by visiting the Google Admin console. If you are an admin, you will see a menu similar to the one below.
If you are not a G Suite admin, you will see an error message instead.
Once you've confirmed that you are an administrator, visit the App Access Control page on the Google Admin console. Select Add app. For external apps like Edlink, you'll choose OAuth App Name or Client ID from the Add app drop-down.
On the pop-up that appears, you can search for the external application by the app's name or by a client ID provided by the developer. The developer should already have made a Google-connected application that provides a client ID. Once you've found the application, click Add in the bottom right of the pop-up. This will complete the whitelisting process.
Below is an example of how an admin would add Edlink to their whitelist.
Read More on Google Classroom
Here are other articles we’ve written on Google Classroom to help you on your integration journey:
- Google Workspace for Education: What edtech Developers Should Know
- Start a Google Classroom Integration
- How to Implement SSO for Google Classroom
- API vs LTI Integration for Google Classroom
- Google Classroom Integration Quirks
Want to Learn More about Edlink?
If you're looking for a partner who can help guide you through developing LMS integrations (like these), then let’s introduce ourselves. We’re Edlink!