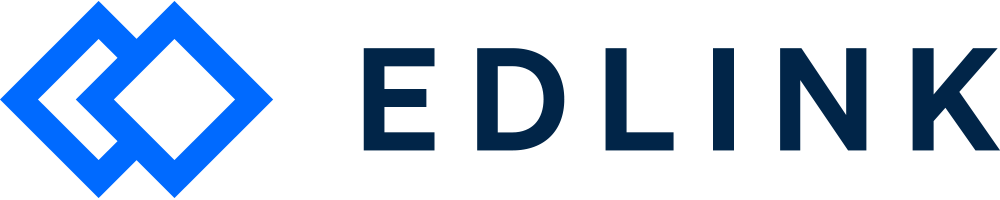To enable sharing rules, click on your integration in your Edlink dashboard. Next, select the Data Pipeline tab.
Click Open Preview.
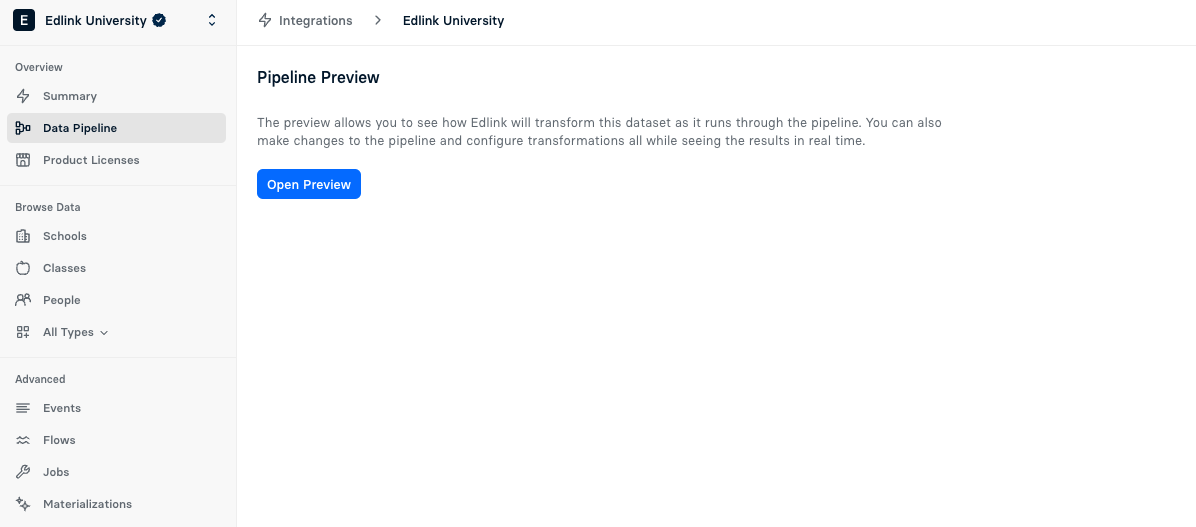
You'll see the Data Pipeline.

Click Product Licensing.
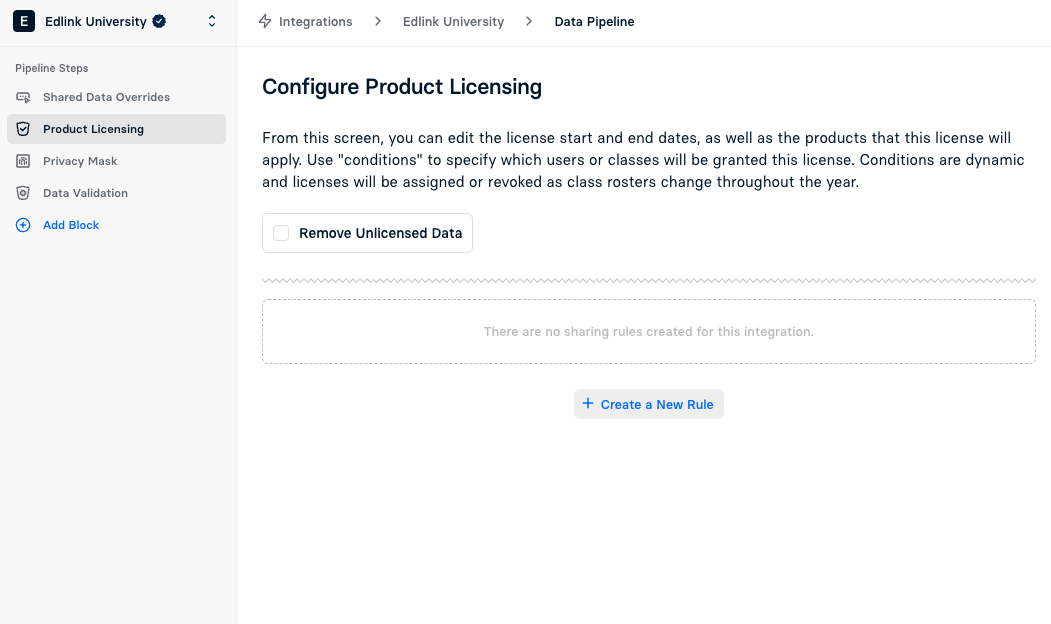
You'll see the button Create a New Rule. Click on the blue Create a New Rule button. This will prompt a sidebar window to pop-up. You can share by Class, School, or People (or all three!).
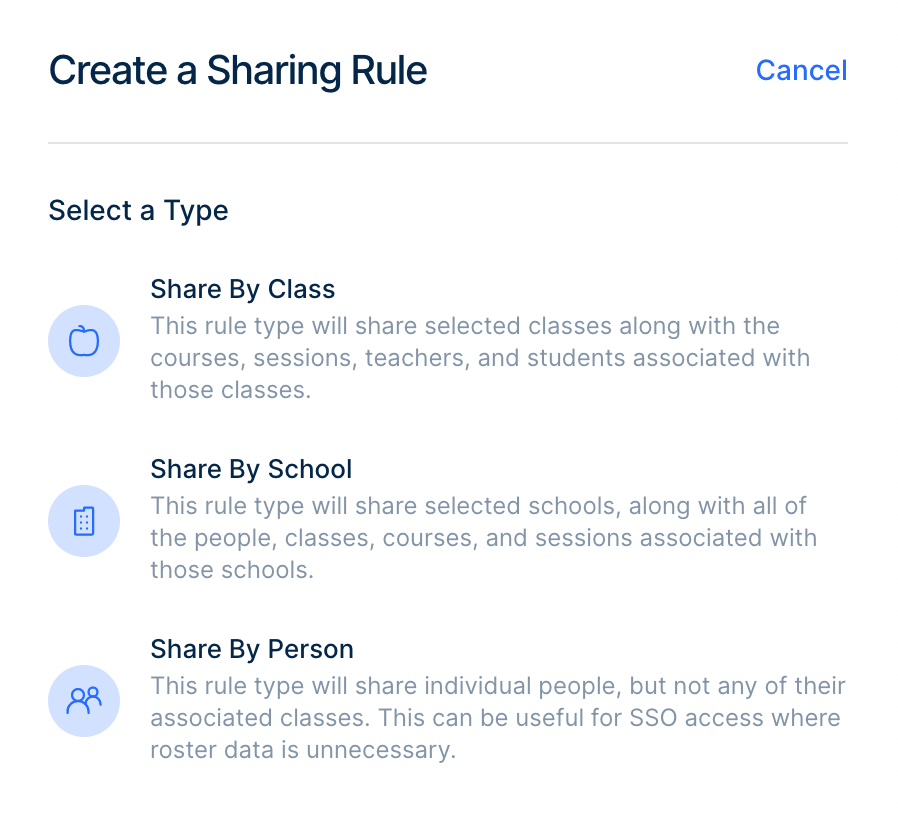
Once you select a type, choose which data you want to share with your app. Use the categories listed at the top of the page. For example, below are the categories for sharing by class.
Check out this article to see all the categories you can set rules by.
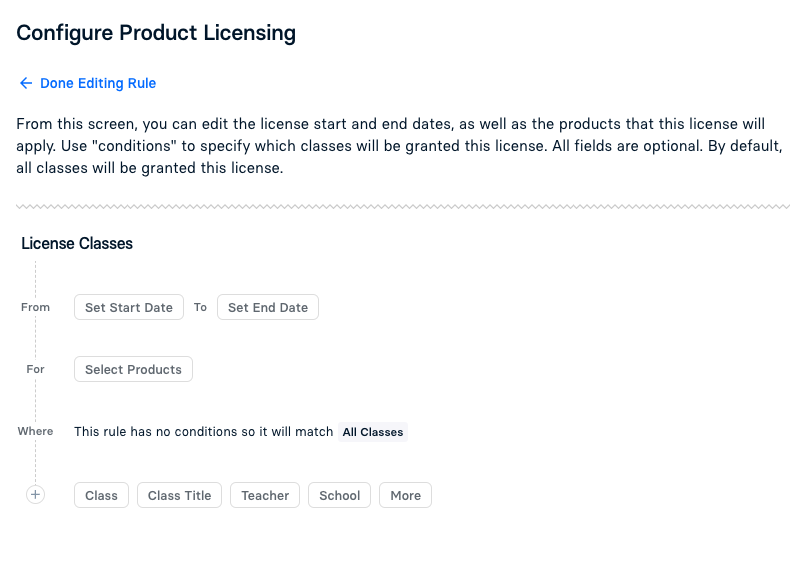
Set a rule.
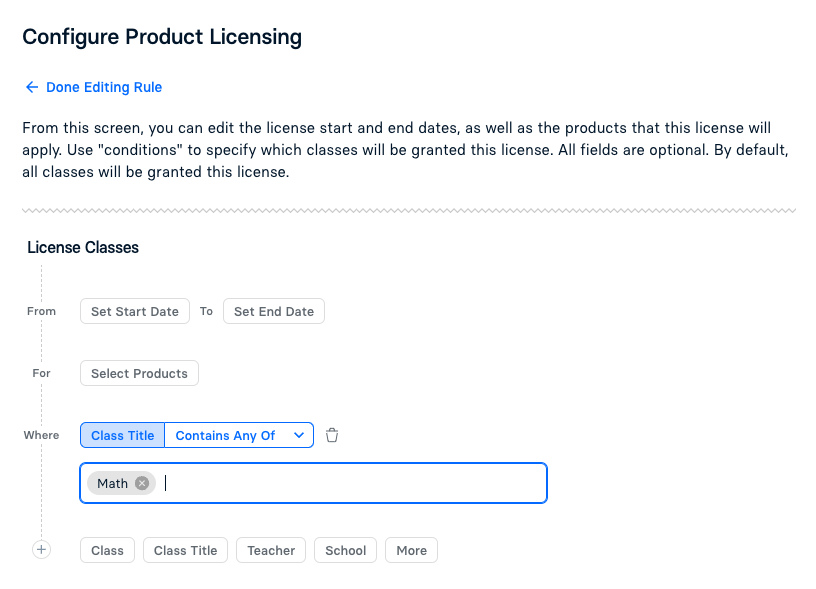
Tips: The Set Start Date, Set End Date, and Products are optional. Note that the filter is case-sensitive. If you can't find a class that you think should appear, please reach out to your client success manager at Edlink.
Hit the blue Done Editing Rule button. You'll then see rule you just set in the Configure Product Licensing page.
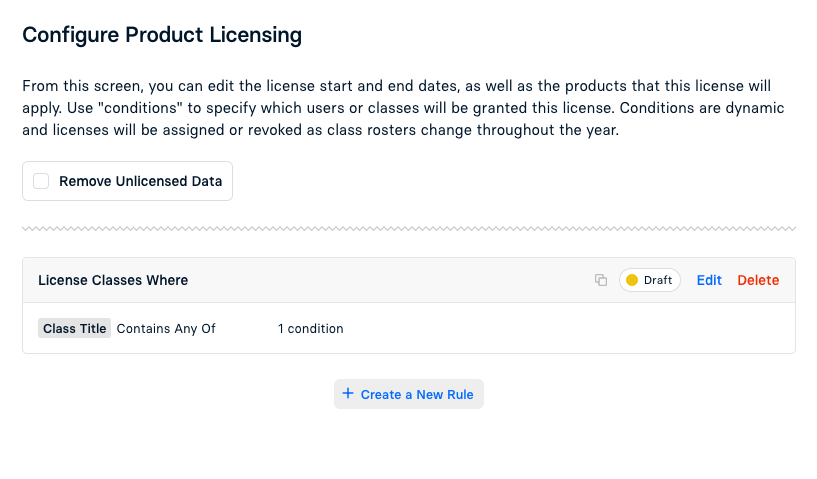
This rule will be in Draft mode. If the rule looks correct, click on the Draft button and select Active.
Tick the Remove Unlicensed Data. A window will appear. Select Remove Unlicensed Data.
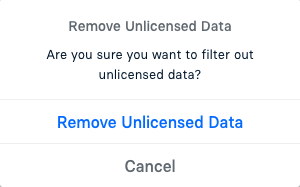
Now, you're ready to put this sharing rule into action. Click the blue Save button on the top right side of the page.
Note: It can take several minutes for the updated info to show in the dashboard. Once the process is complete, you'll only be able to view the shared users from the Edlink dashboard.